Rich Text Editor
ExpressionEngine’s built-in Rich Text Editor (RTE) is a fieldtype that can be used for entry editing in the Control Panel as well as frontend Channel Forms. It is offering CKEditor 5 and RedactorX as editing engine.
Additionally, Redactor 3 is available as a legacy option, but it is not recommended for new projects.
Note: If you’re looking for how to use RTE fields in your channel entries loops, you should look at the RTE field variable usage documentation in the channel fields documentation.
Control Panel Location: Developer --> Add-Ons --> Rich Text Editor
Tool Sets
Tool Sets are essentially pre-created configurations that can be used by particular RTE fields. Tool sets includes settings for upload directory, enabled toolbar elements, and initial field height.
Initially RTE installs 4 tool sets:
- CKEditor Basic: is based on CKEditor and has buttons for bold, italic, underline, link, and ordered/unordered lists
- CKEditor Full: offers full set of CKEditor features
- RedactorX Basic: is based on RedactorX and has buttons for bold, italic, underline, link, and ordered/unordered lists
- RedactorX Full: offers full set of RedactorX features
Creating a Tool Set
- Click the Create New button and the tool set creation form will appear.
- Enter a tool set name.
- Select tool set type (CKEditor, RedactorX or Redactor)
- Select the toolbar buttons and plugins you wish to have in your new tool set (or use the Advanced Configuration option).
- Click Save Tool Set to save your changes.
Editing a Tool Set
- Click a tool set’s name or pencil icon to open the tool set Editor.
- Modify the tool set’s name, if desired.
- Change the tool set type, if desired.
- Select the tools you wish to have in this tool set (or use the Advanced Configuration option).
- Click Save Tool Set to save your changes.
Toolbar elements
Editor Type
Rich Text Editor comes with CKEditor v5 and RedactorX. Both are great, pick the one that fits your needs best. Redactor 3 has been deprecated, but is also available.
Upload Directory
The file management features in RTE field can be allowed to access all upload directories (default) or limited to certain one.
Text direction
Choose between “Left to right” and “Right to left”
Customize the Toolbar
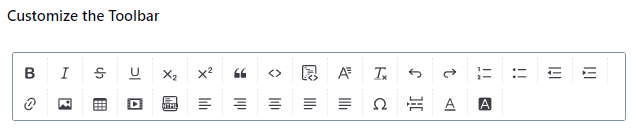
The exact set of buttons that are available is specific to the editor type selected. CKEditor and Redactor have a single toolbar, while RedactorX has multiple toolbars, each configured separately.
The buttons / plugins that are enabled are displayed in the order they will appear in the toolbar. You can drag and drop the buttons to change their order.
The disabled buttons / plugins are displayed in grey.
Custom Stylesheet
CSS template with styles to be applied to fields using this tool set. All styles will be automatically prefixed with toolset class, which means that the template should hold rather generic styles for the elements.
Minimal height
The minimal height for the field in pixels
Maximal height
The maximum height for the field in pixels (RedactorX / Redactor only).
Limit characters
Limits the number of character that can be entered into the field (Redactor only).
Advanced configuration
Add custom formatting styles, buttons, and interactions to your RTE toolset by using advanced configurations. Toggling this button hides the visual constructor toolbar and reveals advanced configuration options. These advanced options allow for editing the configuration directly in JSON format.
{ee:u} Checkout the Advanced RTE Configurations article on ExpressionEngine University for examples of how to add custom CSS and JavaScript to your RTE configurations.
Configuration JSON
Allows overriding the visually constructed tool set with a JSON object. Remember that all properties need to be quoted.
Advanced users only. Please be careful with using this feature and check your work. Providing invalid configuration can make the RTE fields inaccessible.
Initially the field is loaded with the saved configuration of tool set being edited.
Consult RedactorX Docs, Redactor Docs or CKEDitor Docs for the list of properties. Note that not all features are supported by the ExpressionEngine implementation.
Extra JavaScript
JavaScript template to be included with fields using this tool set. Typically used to include extra plugins when using advanced configuration with Redactor.
Cloning a Tool Set
- Click a tool set’s clone icon to create copy of tool set and open it for editing
- Modify the tool set’s name.
- Select the tools you wish to have in this tool set.
- Click Save Tool Set to save your changes.
Deleting a Tool Set
To delete a tool set, check the tool set’s checkbox in the tool set table listing. Once one or more tool sets are selected, the bulk action control will appear below the table where you can perform bulk actions on the tool sets. Click the drop down to choose delete and then click Submit.
RTE Configuration
- Default RTE tool set - select the tool set that will be selected by default when creating a field.
- File Browser - select file browser that will be used when browsing for images and files from RTE fields. ExpressionEngine’s FilePicker is used by default, third-party add-ons can provide their own filepickers
- Use custom CKEditor build - Allows using custom CKEditor build with extra plugins. If enabled, RTE instances running CKEditor will be built using the script in
themes/user/rte/javascript/folder.
Note: If using the Multiple Site Manager, this preference is per-site.
Custom plugins
RedactorX
When using RedactorX or Redactor, the javascript for the plugin can be placed in the template, which then needs to be selected in “Extra JavaScript” field for the tool set.
Then enable extended configuration, add the plugin name to list of plugins and provide plugin config if necessary.
If the plugin needs extra styling, it can be placed in CSS Templates selected in “Custom Stylesheet” field for the tool set. If the CSS is targeting buttons, the selectors need to be prefixed with .redactor-toolbar.
CKEditor
Because ExpressionEngine is using custom build of CKEditor, you would need to recompile the editor if you need to add third-party or your own plugin.
If the plugin needs extra styling, it can be placed in CSS Templates selected in “Custom Stylesheet” field for the tool set. If the CSS is targeting buttons, the selectors need to be prefixed with .ck-toolbar.
Warning Doing this requires advanced development skills.
In order to create custom CKEditor build:
- Clone GitHub repo
- Install NPM packages by running
npm install - Follow the installation instructions for the extra CKEditor plugins that you need
- Make your changes to
js-src/ckeditor5-build-classic/src/ckeditor.jsand other files as necessary. - Run the command
npm run build:ckeditor - Copy the files from
themes/ee/asset/javascript/src/fields/rte/ckeditortothemes/user/rte/javascript/folder on your EE installation
Buttons provided by extra plugins might be not availble with visual toolbar builder. You will need to use Advanced Configuration JSON file to add those.
